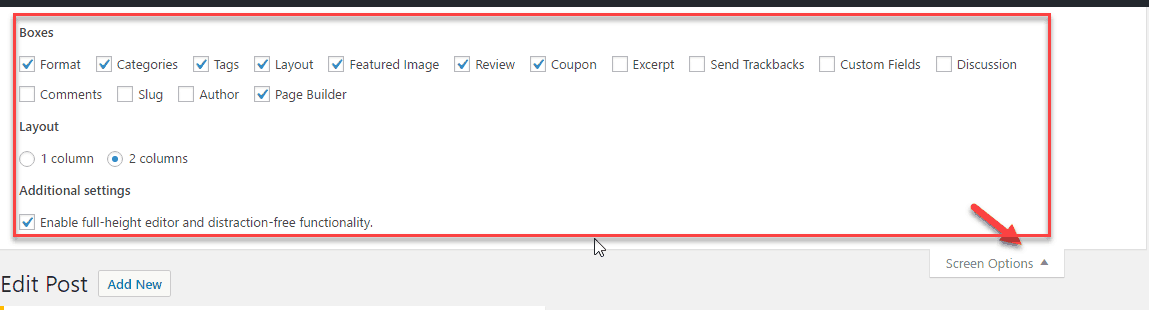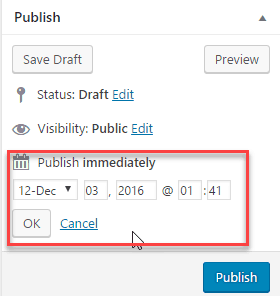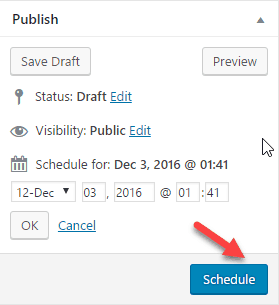Mỗi phiên bản cập nhật của WordPress lại bổ sung thêm một vài tính năng mới. Qua thời gian, bên trong WordPress “ẩn chứa” nhiều tính năng thú vị.
Có lẽ bạn đã biết hết chúng nếu là bạn chuyên gia về WordPress. Hoặc có lẽ bạn chưa biết hết nếu bạn mới làm quen WordPress.
Dù thế nào đi nữa, bạn chả mất gì khi cùng mình khám phá 11 tính năng thú vị bên dưới.
1. Xem trước trên các thiết bị cầm tay
WordPress Customizer giúp bạn tùy chỉnh giao diện của WordPress. Bạn có xem trước (Preview) những chỉnh sửa trước khi xuất bản.
Trước đây bạn chỉ nhìn thấy trước những thay đổi ở chế độ desktop view.
WordPress 4.5 giới thiệu khả năng preview responsive, giúp bạn xem trước những thay đổi trên màn hình mobile hay tablet.
Để trải nghiệm tính năng hấp dẫn này, bạn vào Appearance -> Customize. Ở phía dưới góc trái của Customizer bạn sẽ nhìn thấy dãy nút. Những nút này lần lượt giúp bạn kiểm tra việc hiển thị website trên desktop, tablet và mobile.
Như vậy, bạn có thể dễ dàng kiểm tra khả năng responsive của trang web trên thiết bị cầm tay
2.Category mặc định
Mặc định nếu bạn quên gán category cho một post, WordPress sẽ xếp nó vào category “uncategorized”. Điều làm cho web của bạn trông thiếu chuyên nghiệp.
Tham khảo cách sửa tên hay xóa category uncategoried trong WordPress.
3. Đóng bình luận
Giả sử website có những bài viết quá cũ. Nội dung nó không còn phù hợp với bối cảnh hiện tại. Bạn không muốn mất thời gian trả lời những bình luận ở bài viết đó.
Cách đơn giản:
Bạn đóng lại phần bình luận ở bài viết cũ. Bạn vào Settings -> Discussion. Ở đây, bạn tích vào lựa chọn “Automatically close comments on articles older than days”.
- Lưu ý: Bạn có thể xem chi tiết màn hình Setting -> Dicussion ở đây.
4. Screen Options
Mặc định, mỗi màn hình ở phần quản trị của WordPress hiển thị những chức năng bạn thường xuyên sử dụng nhất.
Nếu bạn muốn có tính năng chưa được hiển thị trên màn hình, sử dụng Screen Options ở góc phải phía trên màn hình
Click nút này, bạn sẽ nhìn thấy những tính năng chưa bật cho màn hình đó, như màn hình soạn thảo phía dưới:
5. Sticky Post
Stick Post là gì?
Chúng là những bài viết quan trọng trong blog. Bạn muốn đặt chúng trên đầu front page. Như vậy độc giả sẽ luôn luôn nhìn thấy chúng.
Tính năng Sticky Post nằm ở Panel Publish. Click Edit cạnh Visibility.
Sau đó, đơn giản đánh dấu vào lựa chọn Stick this post to the front page. Xong.
6 Lập kế hoạch Post
Nếu bạn không muốn xuất bản bài viết ngay, vì sao không lên kế hoạch bài viết để xuất bản nó trong tương lai?
Lên kế hoạch bài viết là chiến lược thông minh trong content marketing.
Bạn tập trung vào viết nhiều bài viết cùng lúc. Sau đó, thay vì xuất bản cùng lúc, bạn lên kế hoạch để xuất bản dần dần.
Làm theo cách trên giúp cho trang web của bạn thường xuyên có bài viết. Và Googlebot rất thích điều này.
Lên kế hoạch bài viết trong WordPress rất đơn giản.
Ở khung Publish, bạn click Edit cạnh Publish. Chọn một ngày trong tương lai. Click Ok.
Nút Publish chuyển thành nút Schedule. Và WordPress sẽ tự động xuất bản bài viết vào thời gian bạn thiết lập.
7. Tạo liên kết trong bài viết
Trước kia, tạo liên kết trong bài viết đòi hỏi bạn chọn đoạn văn bản, click nút Insert/Edit trên editor.
Từ WordPress 4.5, bạn chỉ cần copy URL, sau đó dán trực tiếp vào đoạn text bạn chọn. WordPress tạo link tự động.
8. Nhúng tập tin đa phương tiện.
Bạn có thể chèn tập tin đa phương tiện vào bài viết chỉ bằng việc paste đường dẫn URL trực tiếp trong Visual Editor. Điều này áp dụng với tất cả các kiểu tập tin đa phương tiện như video, hình ảnh, audio, slideshows, bài viết trên mạng xã hội vân vân.
Để xem trang web nào được hỗ trợ, xem danh sách chính thức này.
9. Shortcut định dạng
WordPress có nhiều shortcut định dạng giúp bạn tiết kiệm khá nhiều thời gian định dạng bài viết. Chỉ cần đánh trực tiếp vào trong visual editor. WordPress sẽ tự động định dạng cho bạn
Bạn có thể tham khảo danh sách ở đây, phần formatting shortcut.
10. Chia Post thành nhiều trang.
Muốn chia bài post dài thành nhiều trang?
Truy cập text editor
Sau đó, bổ sụng thẻ HTML tại nơi bạn muốn cắt nội dung.
Bạn có thể chèn đoạn code đó nhiều lần bạn muốn để chia bài viết ra nhiều trang.
11. Trình sửa ảnh
Bạn có biết WordPress có tích hợp chỉnh sửa ảnh đơn giản. Bạn có thể sử dụng công cụ này để nhanh chóng cắt, thay đổi kích thước ảnh chẳng hạn
Tham khảo bài viết làm việc với tập tin kỹ thuật số để biết thêm chi tiết.
Lời kết
Hi vọng bài viết giúp bạn khám những tính năng thú vị bên trong WordPress.
Nếu bạn còn biết tính năng ẩn nào khác, hãy chia sẻ ở bình luận bên dưới.
Yêu thích viết blog.