“Content is king.”
Không biết bạn đã từng nghe đến câu nói này bao giờ chưa.
Câu nói này ngụ ý nhấn mạnh tầm quan trọng của nội dung trong một website.
Nội dung là ông vua. Một website sẽ chẳng có gì giá trị khi không có nội dung, đúng không?
Hôm nay chúng ta đi vào trái tim của WordPress. Đó chính là chức năng tạo và quản lý các bài Post.
Quản lý và việc viết post cũng chính là công việc hàng ngày khi bạn làm việc với một website WordPress.
Bây giờ chúng ta cùng làm quen với màn hình soạn thảo Post trong WordPress.
Khám phá màn hình soạn thảo post
Bạn sử dụng màn hình soạn thảo post khi thêm mới một bài post hoặc chỉnh sửa một bài post có sẵn.
Để thêm một bài post bạn có 3 cách. Cách đầu tiên, bạn truy cập WordPress DashBoard, rê chuột vào menu Posts bên tay trái. Lúc này bạn sẽ nhìn thấy mục Add New. Click chuột vào đấy bạn sẽ chuyển sang màn hình soạn thảo post.
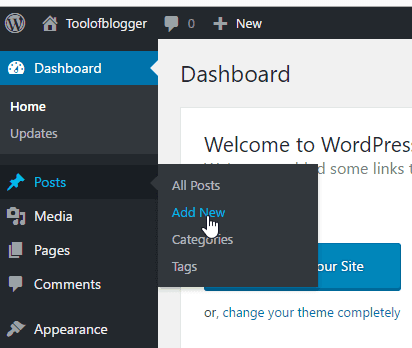
Post -> Add New
Một cách khác để vào màn hình soạn thảo Post, bạn rê chuột lên phần New của Admin Bar và chọn Post
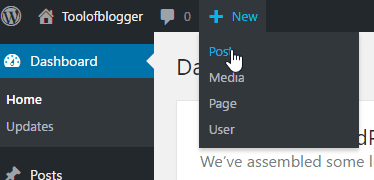
Tạo mới Post từ Admin Bar
Cách cuối cùng, bạn vào màn hình quản lý Post bằng việc chọn Posts -> All Posts. Trên màn hình này bạn có lựa chọn thêm mới Post bằng click vào nút Add New. Hoặc bạn có thể sửa bất kỳ bài Post nào có sắn bằng click vào nút Edit.
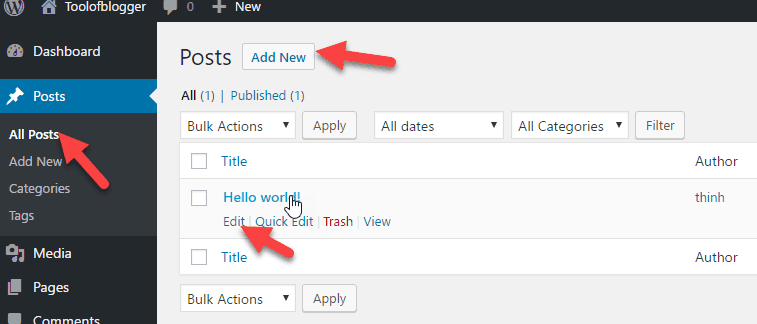
Màn hình quản lý Post
Màn hình soạn thảo post

Màn hình tạo mới Post
Chúng ta cùng khám phá một số phần quan trọng của màn hình soạn thảo post
Category: khi soạn post, bạn phải đưa bài post vào một chuyên mục phù hợp. Category chính là cách tổ chức các post trong WordPress. Ví dụ khi bạn có website đánh giá phim. Bạn có thể các category như là Hành động, Kinh dị vân vân.
Nếu bạn quên không chọn Category thì post sẽ nhận một Category mặc định với tên gọi Uncategoried. Điều này không chuyên nghiệp chút nào. Do vậy bạn có thể thay đổi category mặc định ở Settings -> Writing -> Default Post Category.
Bạn không cần thiết phải tạo tất cả category một lần khi bạn mới bắt đầu dựng một website. Thay vào đó bạn cứ tạo dần category theo các post bạn viết.
Tag: Tag cũng là chức năng để phân loại post. Mình nhận thấy xu hướng nhiều blogger nổi tiếng đã không còn dùng đến tag. Việc dùng tag không đúng sẽ dẫn đến trùng lặp nội dung trong trang web của bạn. Điều này không tốt trong con mắt của Google. Do vậy bạn chỉ cần category để phân loại post là đủ.
Featured Image: ảnh đại diện cho post. Ảnh này sẽ được nhiều theme sử dụng để hiển thị trên trang chủ.
Format: Bạn có thể tùy chỉnh định dạng hiển thị của post. Mặc định định dạng là Standard. Tùy theo theme mà mỗi định dạng post có thể hiển thị theo phong cách khác nhau.
Mở rộng chức năng màn hình soạn thảo Post với Screen Options

Bật tính năng ẩn với Screen Options
Mặc định khung soạn thảo post chỉ hiển thị những chức năng hay được sử dụng. Một số tính năng khác đã được ẩn đi trong Screen Options. Để bật tính năng này, bạn vào Screen Options và chọn chức năng bạn muốn.
Sau đây là ý nghĩa của một vài chức năng ẩn
Excerpt
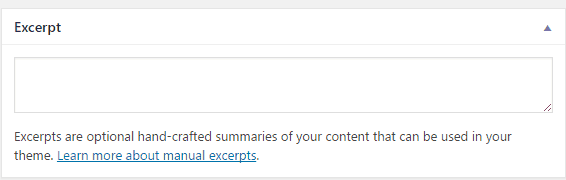
Excerpt
Đây là phần bạn nhập vào nội dung tóm tắt của post.
Tại sao lại cần nội dung tóm tắt?
Bởi vì một số theme sẽ sử dụng bản tóm tắt này thay vì hiển thị toàn bộ nội dung post ra trang chủ. Nếu bạn không nhập nội dung tóm tắt. Theme sẽ tự động ngắt mấy câu đầu của post để hiển thị ra trang chủ. Cách ngắt tự động này có thể không được đẹp mắt. Lúc này, bạn có thể sử dụng đến tính năng excerpt để tăng khả năng thu hút cho bài post trên trang chủ.
Send trackbacks

Send trackbacks
Khi bạn soạn thảo post và có trỏ tới liên kết đến một bài post khác trên một trang web WordPress khác. Trang này cũng bật tính năng trackbacks. Lúc này chức năng trackbacks sẽ giúp bạn gửi một thông báo trackback đến bài viết đó.
Mục đích là bài viết được trỏ liên kết tới sẽ hiển thị liên kết trở tới bài viết của bạn ở phần cuối bài viết. Như vậy bạn có cơ hội lấy thêm backlink. Nhưng thường chức năng gắn liền spam. Do vậy các blogger hay tắt chức năng trackbacks đi.
Custom Fields
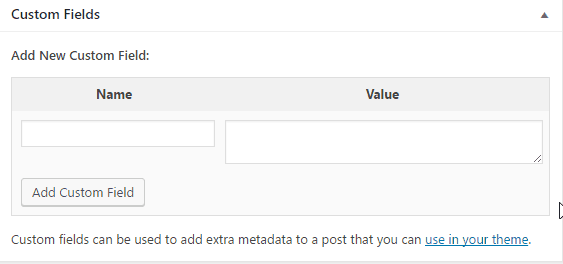
Custom Fields
Nếu bạn là người mới bắt đầu sử dụng WordPress, tính năng có lẽ ít khi sử dụng đến. Vì nó được xem là một tính năng nâng cao.
Với tính năng này, bạn có thể thêm thông tin siêu dữ liệu (meta data) cho bài post thông qua các trường dữ liệu (data field)
Ví dụ, trang hiển thị post của bạn thường hiển thị tên và nội dung bài post. Nhưng nếu cần thêm thông một thông tin khác như thông tin coupon. Lúc này bạn sẽ sử dụng đến chức năng Custom Fields để tạo một trường dữ liệu với Name là ma-coupon. Và giá trị là (value) là ICTDB2 (một ví dụ về mã coupon). Thông tin này sẽ hiển thị trong nội dung post ở vị trí bạn muốn.
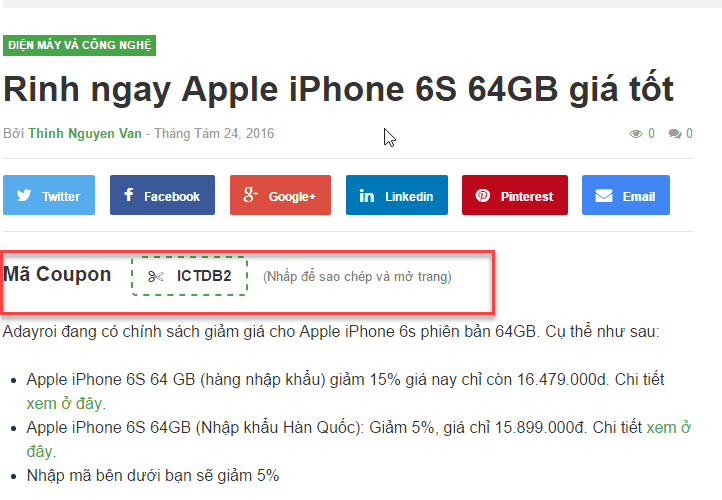
Ví dụ về Custom Fields
Discussion

Discussion
Bạn có thể kiểm soát tính năng bình luận cho bài post ở khu vực này. Nếu bạn không muốn người khác gửi bình luận vào riêng post này thì bỏ cả hai tùy chọn đi.
Slug

Slug
Mặc định bài viết của bạn sẽ có URL dạng: http://local.thuthuatwp.com/?p=id, trong đó id là mã số của bài viết. Nhưng liên kết này không thân thiện với SEO. bạn có thể dùng slug để sửa thủ công thành dạng đẹp hợp http://local.thuthuatwp.com/ten_bai_viet. Nhưng cách tốt nhất vẫn là cấu hình trong phần Settings -> Permalinks.
Revisons
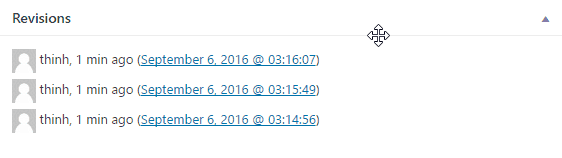
Revisions
Xem thông tin từng phiên bản revisions của post.
Đây là chức năng giúp bạn khôi lại bài post nếu bạn lỡ tay làm hỏng mà không thể sử dụng chức năng Undo của clipboard.
Bạn cũng có thể truy cập tính năng này ở khu vực Publish.
Comments

Comment
Ở đây sẽ hiển thị bình luận mới nhất cho bài post. Bạn có thể bình luận hoặc trả lời bình luận ngay tại đây thay vì vào phần Comments trên menu trong Dashboard.
Author

Author
Bạn có thể thay đổi tác giả bài viết ở đây.
Khu vực publish của Post
Mình sẽ giải thích thêm về các tính năng ở khu vực này
Status: Trạng thái của post. Published là bài post đã được đăng.
Visibility: Tùy chọn hiển thị của post
- Public: Hiển thị bình thường
- Stick this post to the front page: làm bài này luôn hiển thị lên đầu trang chủ
Password Protected: bảo vệ bằng mật khẩu.
Private: chế độ bài riêng tư, post chỉ được xem bằng cách truy cập qua địa chỉ post.
Published on: tùy chỉnh ngày tháng đăng bài. Nếu bạn chọn thời gian là ở tương lai, nó sẽ tự đăng trong tương lai.
Thực hành đăng bài post trong WordPress
Dưới đây bạn sẽ thực hành đăng bài post đầu tiên của mình:

Tạo post trong WordPress
1: Nhấp chuột vào ô nhập tiêu đề và đánh tiêu đề bài post bạn muốn
A: Bạn có thể chỉnh sửa thủ công phần permalink nếu bạn muốn thay đổi so với mặc định
2: Nhấp chuột vào khung soạn thảo để nhập vào nội dung bài post
B: Nếu bạn muốn nhìn thấy bài post của bạn như thế nào khi đăng, click Preview.
3: Bạn phải chọn ít nhất thể loại (category) cho phù hợp với bài post
4: Bạn chọn một ảnh đại diện (featured image) cho bài post (tùy chọn)
5: Khi bạn hoàn thành bài post, click Publish để đăng bài post. Bây giờ bạn có thể nhìn thấy bài post trên website của bạn.
Sau khi đăng bài post thành công:

Màn hình sau khi đăng Post
A: Nếu bài post đăng thành công, bạn sẽ nhìn thấy thông báo thành công
B: Tên của màn hình thay đổi thành Edit Post
C: Nút Publish chuyển thành nút Update
Lời kết
Trong bài viết hôm nay, chúng ta đã tìm hiểu về màn hình soạn thảo post.
Bạn đã khám phá tất cả chức năng bên trong màn hình này. Bạn đã biết các bước cơ bản để tạo và đăng (publish) một bài post.
Nếu bạn gặp bất kỳ khó khăn gì, hãy để lại comment bên dưới.
Yêu thích viết blog.
