Khi nói về SEO, nội dung dài thường đem đến cho nhiều giá trị hơn nội dung ngắn. Theo những số liệu trong bài viết này, Google yêu thích nội dung dài và xếp chúng ở vị trí cao hơn so với nội dung ngắn trừ khi trang của bạn có DA (domain authority) cao.
Tuy nhiên, khi tạo nội dung dài, bạn cần chú ý đến vấn đề định dạng bài viết. Như vậy, ngươi đọc mới dễ theo dõi bài viết của bạn. Họ có thể nhanh chóng tìm ra phần nào của bài viết có giá trị nhất cho họ.
Bảng nội dung cho bài viết dài là cách đơn giản giúp người đọc có thể biết trước nội dung của bài viết. Họ cũng dễ dàng di chuyển đến phần bài viết mà họ quan tâm.
Trong bài viết này, mình sẽ chỉ cho bạn cách tạo bảng nội dung trong post và page của WordPress mà không cần viết dòng code HTML và CSS.
Tạo bảng nội dung sử dụng plugin Table of Content Plus
Table of Content Plus là plugin miễn phí tự động tạo bảng nội dung. Đầu tiên bạn cần cài đặt và activate plugin.
Ngay sau khi plugin được kích hoạt, đi tới Settings -> TOC+ để cấu hình plugin.

Đầu tiên, ở tab Main Options bạn cần chọn vị trí đặt bảng nội dung. Mặc định bảng nội dung xuất hiện trước heading đầu tiên (heading bao gồm các thẻ h1, h2, h3, vân vân). Bạn cũng có thể chọn các vị trí khác như: after first heading, top và bottom. Nhưng vị trí before first heading là tốt nhất. Bạn nên giữ nguyên tùy chọn như vậy.
Tiếp theo, bạn chọn khi nào bảng nội dung sẽ được sinh ra. Mặc định khi bài viết có từ 4 heading trở lên, bảng nội dung sẽ tự động sinh ra. Bạn có thể thay đổi giá trị lớn hơn hoặc nhỏ hơn. Bạn không nên tạo bảng nội dung cho bài viết có số lượng heading quá nhỏ.
Mặc định, bảng nội dung tự động sinh ra cho page. Nếu bạn muốn sinh ra bảng nội dung tự động cho post, bạn chọn tùy chọn post ở dưới “Auto insert for the following content types”.
Table of Content Plus cũng đóng gói vài skin cho phép bạn lựa chọn ở phần Presentation. Bạn có thể chọn custom nếu bạn tùy biến giao diện của bảng nội dung.
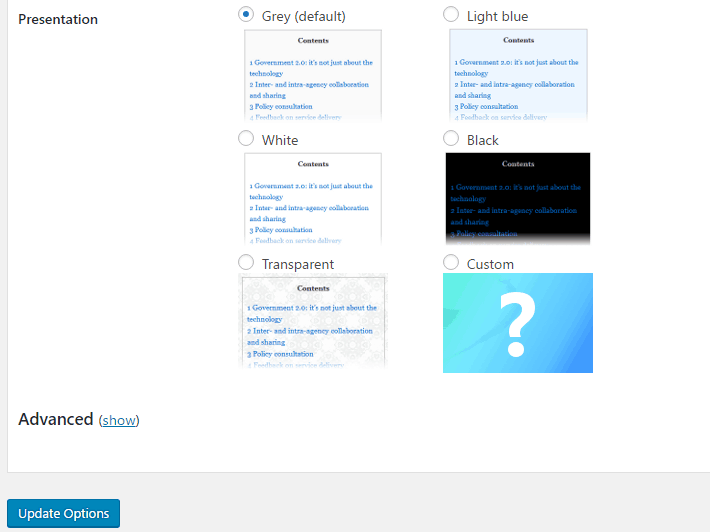
Ngay khi bạn hoàn thành setting, click vào nút váo Update Options để lưu lại thiết lập của bạn.
Bây giờ bạn đi tới một bài viết bất kỳ, bạn sẽ thấy một bảng nội dung được sinh ra như bên dưới:

Nếu bạn không muốn hiển thị bảng nội dung cho một bài viết, bạn có thể sử dụng shortcode sau:
[no_toc]Note: Nếu bạn không muốn bảng nội dung tự động sinh ra một kiểu nội dung (post hoặc page), bạn có thể thay đổi điều đó ở phần settings của plugin.
Nếu bạn đã disbale việc tự động sinh bảng nội dung, bạn có thể sử dụng shortcode sau để chèn bảng nội dung trong post hoặc page:
[toc]Plugin cũng cung cấp cho bạn một widget mới để hiển thị bảng nội dung ở sidebar. Đi tới Appearance -> Widgets, kéo TOC+ widget vào siderbar. Ở phần settings của widget, bạn chọn tùy chọn ‘Show the table of contents only in the sidebar’ nếu bạn bảng nội dung chỉ hiển thị ở phần sidebar. Lúc này bạn chọn kiểu nội dung bạn muốn hiển thị bảng nội dung.

Cách tạo bảng nội dung sử dụng Fixed TOC WordPress plugin
Fixed TOC WordPress là plugin trả phí trên codecanyon. Hiện tại giá của plugin của là $14.
Plugin này sẽ quét tất cả headings trong bài viết và tự động tạo bảng nội dung. Điểm ấn tượng của plugin là cách hiển thị bảng nội dung trong bài viết.
Bảng nội dung sẽ được hiển thị cố định ở bên mép của màn hình. Cách hiển thị này rất tinh tế và đẹp mắt.
Một vài tính năng nổi bật:
- Hỗ trợ post, page và tất cả các kiểu post type tùy biến.
- Có nhiều tùy chọn giao diện để bạn lựa chọn
- Có settings cho từng trang riêng lẻ
- Hiển thị tốt trên các thiết bị mobile
- Có tài liệu đầy đủ và dễ hiểu
Cách sử dụng plugin
Ngay sau khi mua plugin trên Codecanyon, bạn tải về file zip chứa plugin. Bạn cần giải nén file này ra. Lúc này bạn sẽ nhìn thấy file zip của plugin có tên là fixed-toc.zip

Tiếp theo, bạn cài đặt plugin bằng việc sử dụng chức năng upload plugin của WordPress admin. Chi tiết cài đặt và kích hoạt plugin, bạn tham khảo bài bài hướng dẫn cài đặt plugin.
Plugin hoạt động luôn ngay khi nó được kích hoạt. Khi bạn xem bài viết bất kỳ, bạn có thể thấy bảng nội dung như thế này:

Để thay đổi settings của plugin bạn đi tới Settings -> Fixed TOC. Toàn bộ global settings sẽ như bên dưới:

Để thay đổi phần giao diện của bảng nội dung, bạn click vào link ‘Click on the link to set the appearance options’. Hoặc bạn có đi tới Appearance -> Customize -> Fixed TOC Plugin.

Ngoài ra ở màn hình post editor bạn cũng có thể thay đổi setting của bảng nội dung cho bài viết đó.
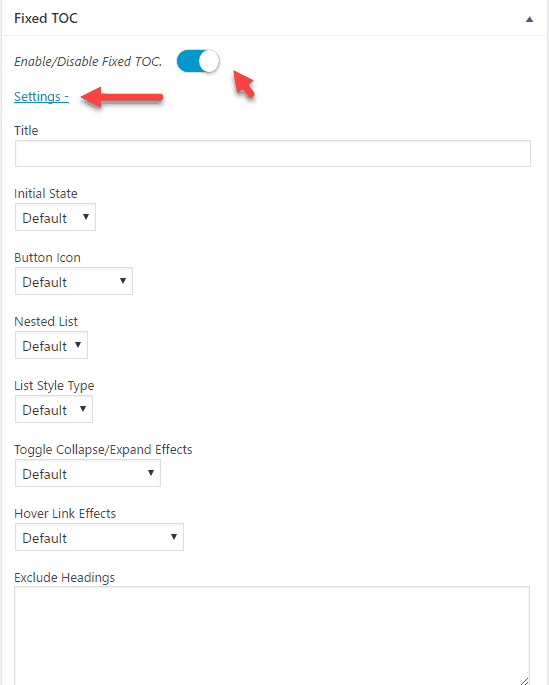
Lời kết
Bảng nội dung giúp cải thiện trải nghiệm người dùng khi truy cập website của bạn. Nhờ bảng nội dung, họ có thể dễ dàng tìm thấy thông tin họ cần.
Tạo bảng nội dung không phải là nhiệm vụ phức tạp. Hai plugin trong bài viết này giúp bạn dễ dàng có bảng nội dung đẹp mắt.
Nếu bạn có câu hỏi nào về bảng nội dung trong WordPress, hãy để lại comment bên dưới.
Đừng quên like hay chia sẻ bài viết nếu bạn thấy nó hữu ích.
Yêu thích viết blog.
